Wordで長文のレポートや論文を作成する際、目次作成や文書構造の整理に苦労した経験はありませんか?そこでおすすめなのが「アウトラインレベル」と「段落スタイル」の活用です。これらを理解し使いこなすことで、文書作成の効率が格段にアップします。
目次
ToggleWordのアウトラインレベルの重要性
Wordにおけるアウトラインレベルとは、文書の階層構造を示すものです。見出し1、見出し2といった各見出しに設定されており、文書全体の大枠を定義します。このアウトラインレベルを適切に設定することで、以下のようなメリットがあります。
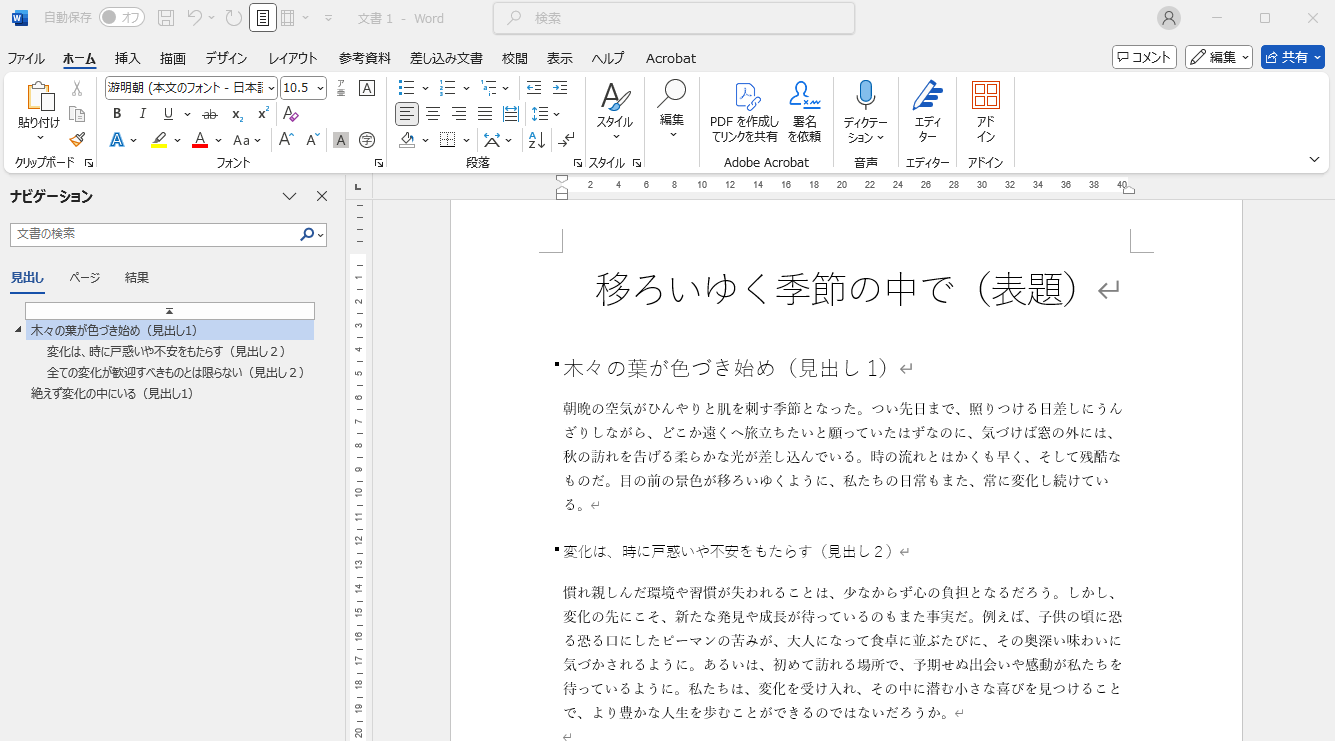
メリット1:自動目次作成の効率化
アウトラインレベルが設定された見出しは、Wordの自動目次機能で簡単に目次として抽出できます。手動で目次を作成する手間が省け、修正時も自動で更新されるため非常に便利です。
メリット2:文書構造の把握
ナビゲーションウィンドウ(表示タブ > ナビゲーションウィンドウ)を使うと、アウトラインレベルに基づいた文書の階層が一覧表示されます。これにより、文書全体の構造を一目で把握でき、目的のセクションに素早く移動できます。
メリット3:文書の整理と移動
アウトライン表示に切り替えると、アウトラインレベルに基づいて見出しや本文が整理されます。見出しを移動させると、その見出し以下の本文も一緒に移動するため、文書のセクションを簡単に並べ替えられます。
このように、アウトラインレベルは単なる見た目の設定ではなく、Word文書の骨格を形成する重要な要素なのです。
段落スタイルでアウトラインレベルを変更する方法
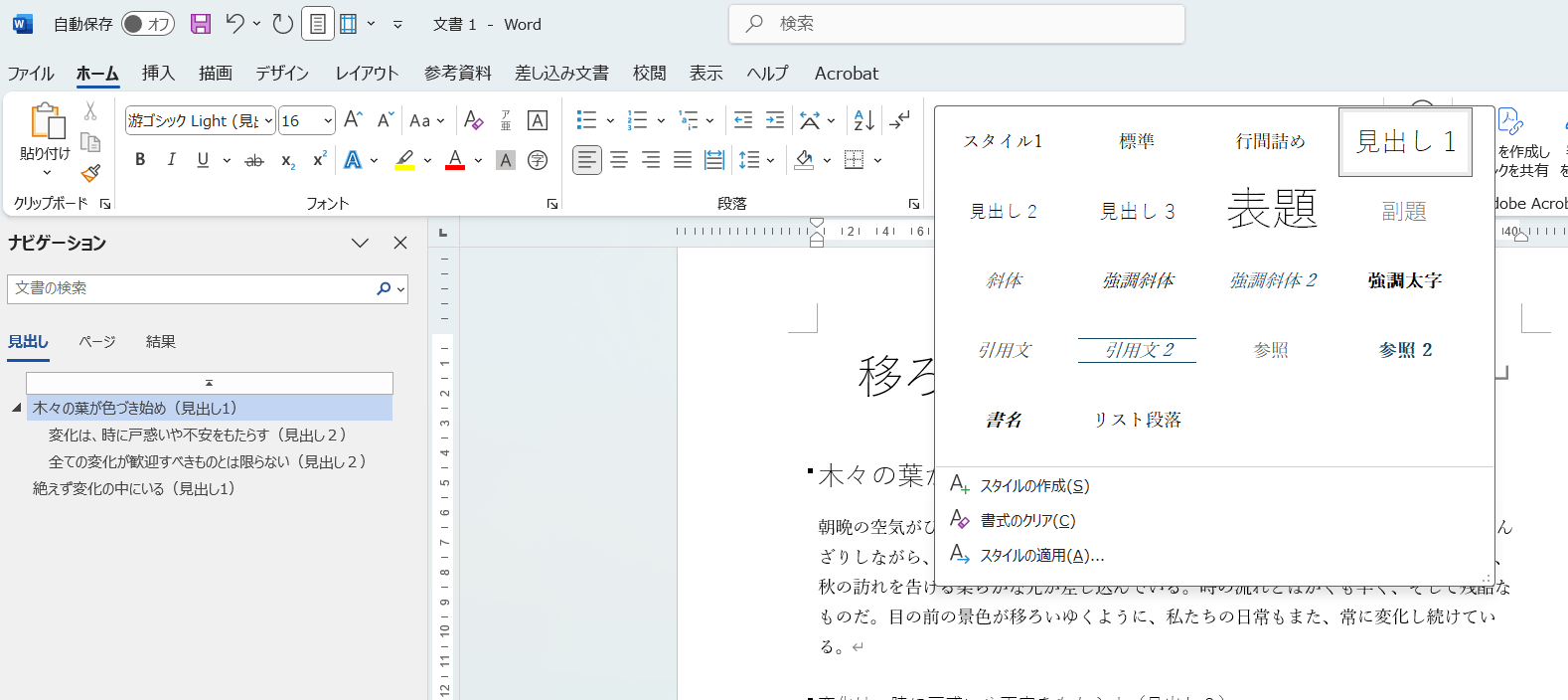
変えたい段落スタイルの上で右クリック
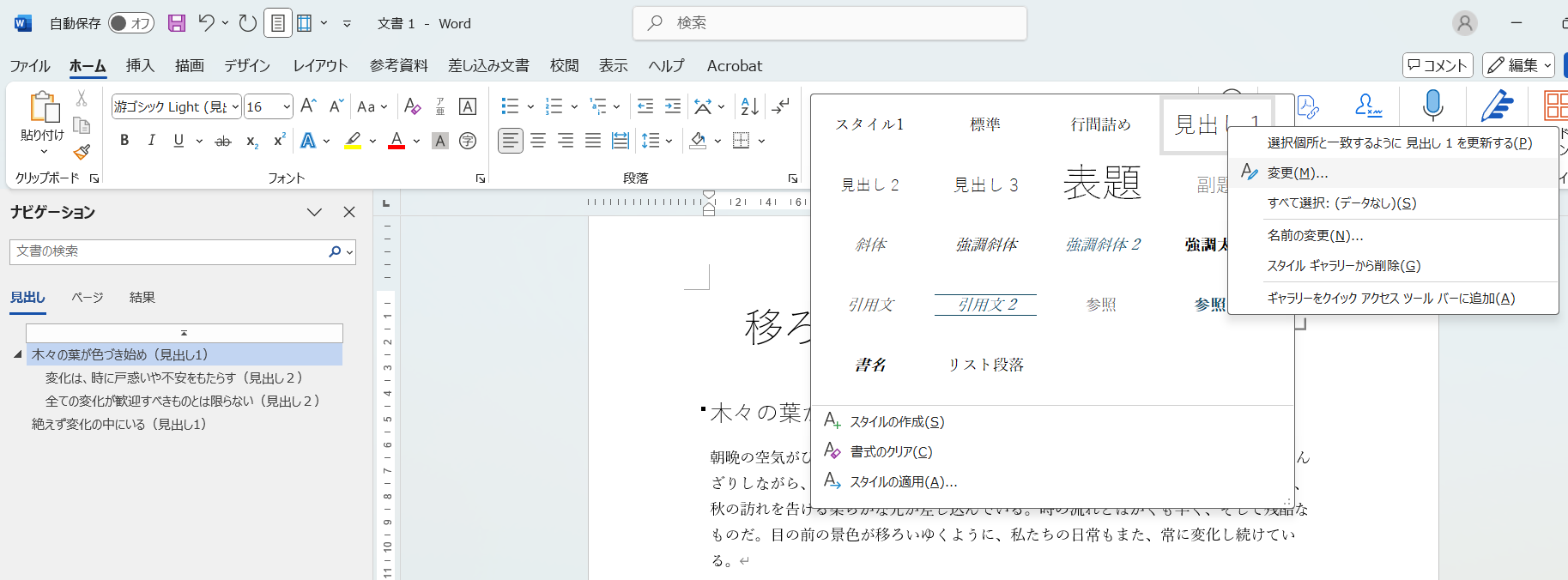
「変更」をクリック
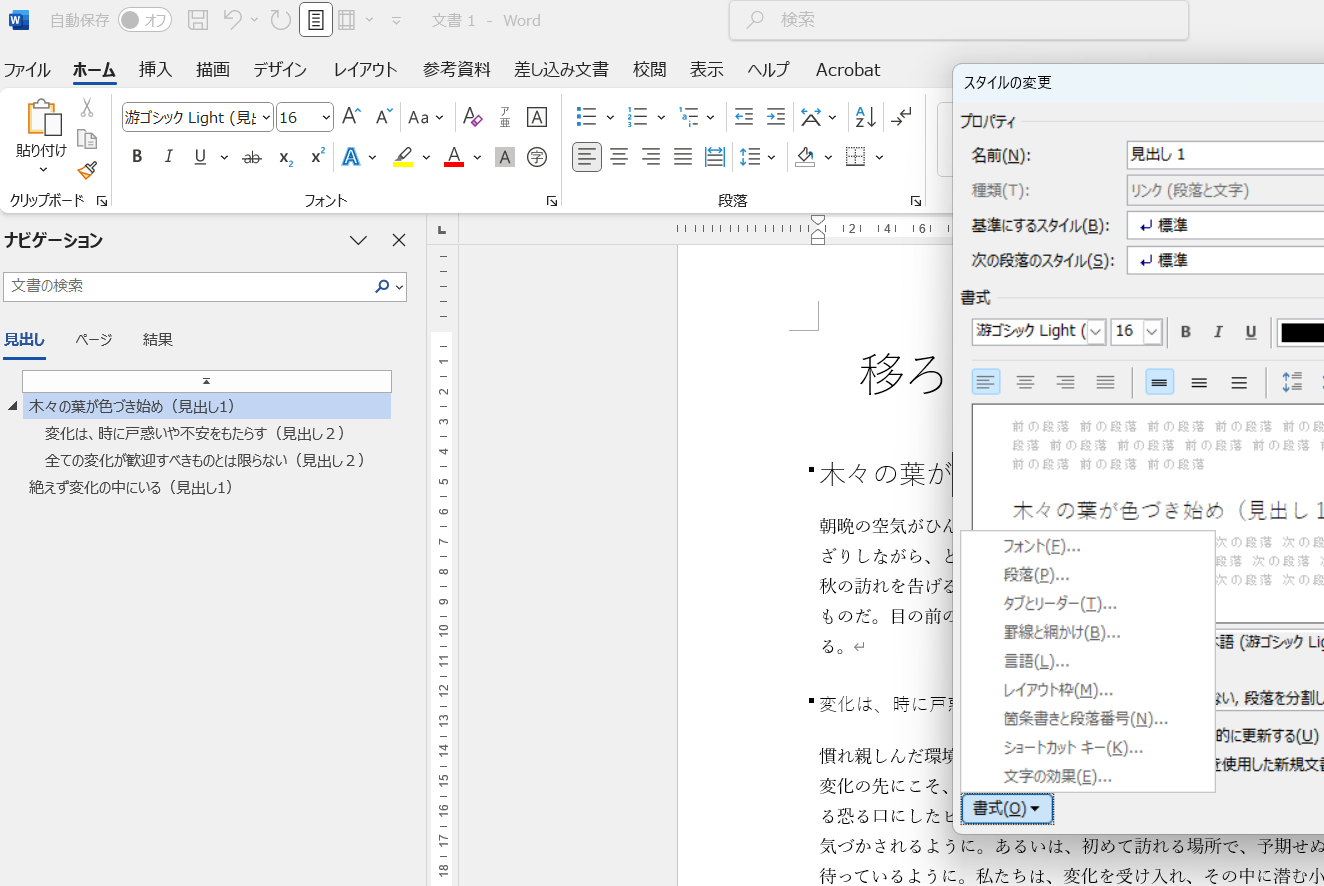
書式をクリックしたらメニューがでてくるので、「段落」をクリックする
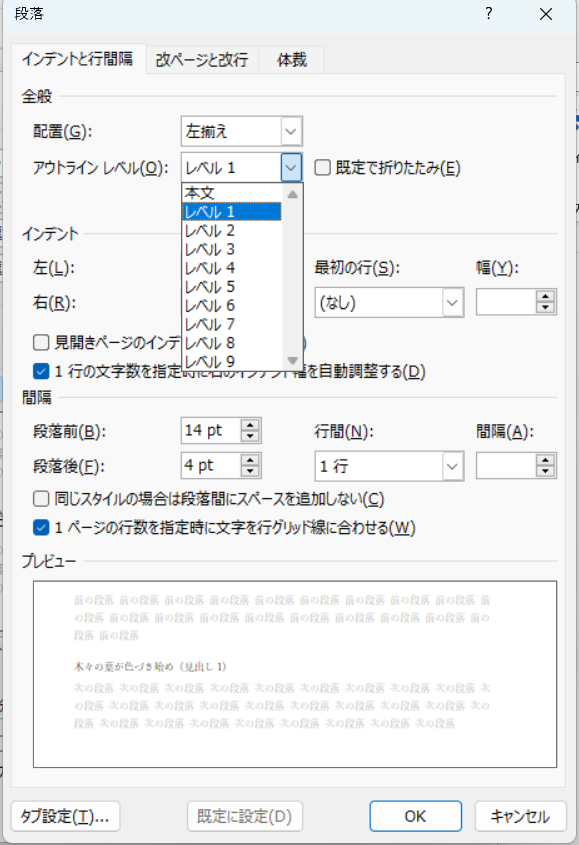
アウトラインレベルを希望のものに変更して、下の「OK」をクリック
ナビゲーションウィンドウを表示した状態でアウトラインレベルを確認すると便利
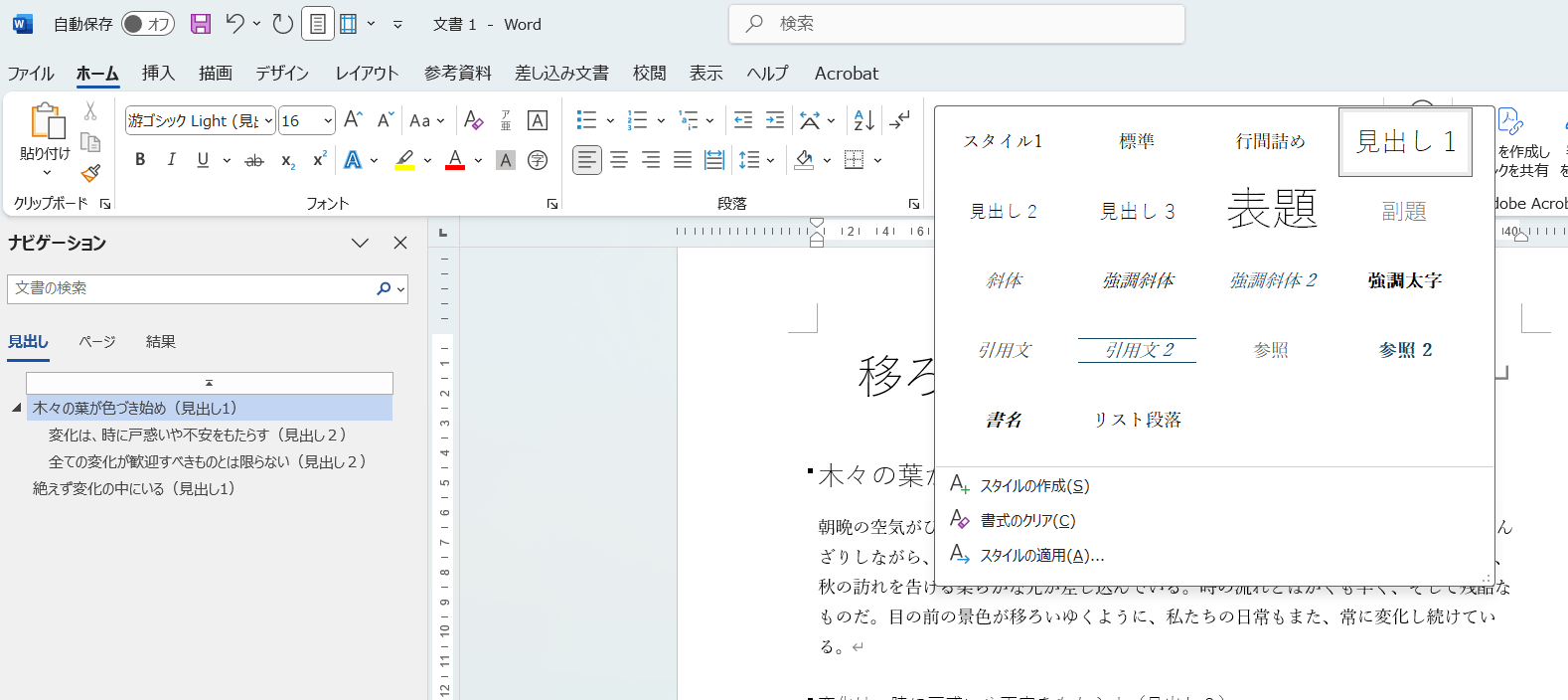
画像のように、ナビゲーションウィンドウを表示させた状態で操作を行うとわかりやすいです。
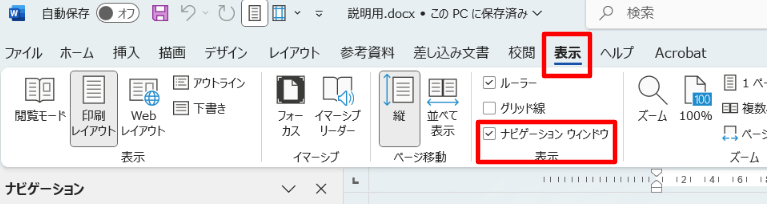
表示>ナビゲーションウィンドウにチェックで出せます。
目次は自動更新されない
目次はアウトラインレベルを変更しても自動更新されないため、注意が必要です。
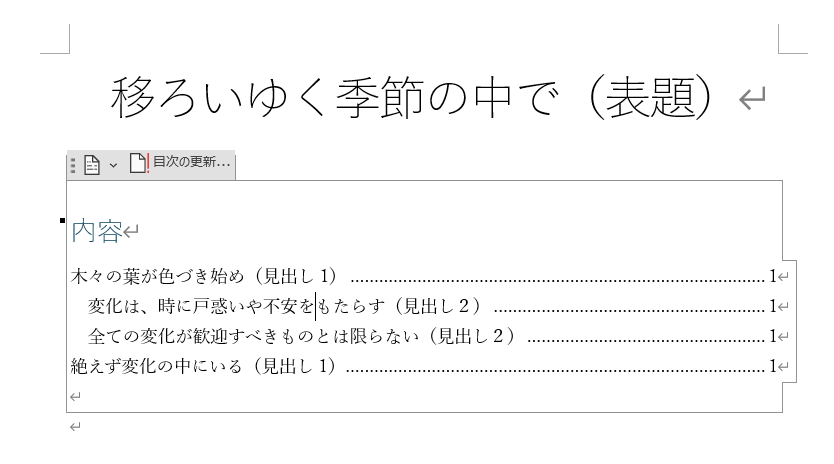
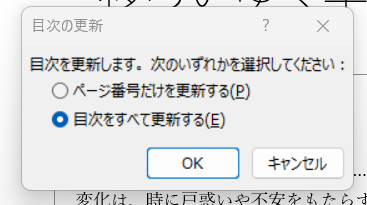
アウトラインレベルを変更したら、「目次の更新」をクリックし、目次をすべて更新するを押し、OKをクリックしましょう。






![[令和出版] 墨絵師 御歌頭著:『墨絵師 御歌頭 画集2025』発売のお知らせ](https://reiwasyuppan.jp/wp-content/uploads/2025/10/reiwa-books-img-150x150.jpg)




